吸睛簡報還不夠,更強調社群互動的Canva live!
- Runny Chen
- 2022年11月9日
- 讀畢需時 3 分鐘
已更新:2023年4月10日
前幾篇文章有教大家如何運用Canva製作簡報,因應現在疫情的關係很多線上課程如雨後春筍般出來~而線上跟實體課程差別最大的地方就在於減少了互動,也是目前大家普遍苦惱的原因,但是今天要介紹一個好工具:Canva Live給大家!可以大大提升我們在展示簡報時增強與觀眾的互動性!
一、 最新功能 Canva Live
首先我們要來看看Canva Live到底什麼是個什麼樣的功能呢?
簡單來說就是直播功能,但它的直播只是在訊息功能上,展示直播內容,還是必須搭配遠端會議軟體 Google Meet /Zoom/Teams/cisco Webex 等。遠端會議軟體直播簡報內容,文字互動則是可以進入 Canva Live的群組, 可以和主持人互動,主持人也可以針對特定參與者的留言做回覆~
*點此連結免費試用Canva Pro與團隊一個月*

首先,進入簡報頁面,點選右上角「展示簡報」。

接著點選「簡報檢視模式」,進入檢視畫面。

當你進入到簡報檢視模式,可以點選畫面右上角 Canva.Live 開始新作業階段,會給這直播的一個邀請碼,邀請碼可以很方便的複製給對方。
二、 使用 Canva Live 的 3 種方法
這邊簡單介紹Canva Live的3種使用方法:
方式 1:吸引你的觀眾(問答和反饋)
在展示簡報的同時,觀眾可以隨時直接回應,簡報者也可以透過這樣即時的互動方式,與觀眾有更直接的問答或是能夠即時給予反饋!可以說是大大增加了在線上展示簡報的互動性~
以下圖示有哪些互動類型:

當到一個段落,要和觀眾互動時,可以點選留言者上方的三個點點, 選擇「放大顯示」則會展示於直播畫面上,呈現其他人提問的問題或有趣的說法之類的,要換下一則或結束與該留言者的互動,則點按「取消放大顯示」即可。



點選主持人簡報區的「便利快捷鍵」會有八種互動方式,除了「泡泡」和「五彩紙屑」得等它動作完成,重覆按會重覆再來一次外,其他六種,點按一次會出現,想立即關閉的話再點一次即可。而且八種互動是可以同時存在。
方式 2:環聊和觀看派對(與觀眾一起觀看內容)

進入簡報頁面,點選右上角「展示簡報」但這次要選擇「簡報者檢視畫面」。
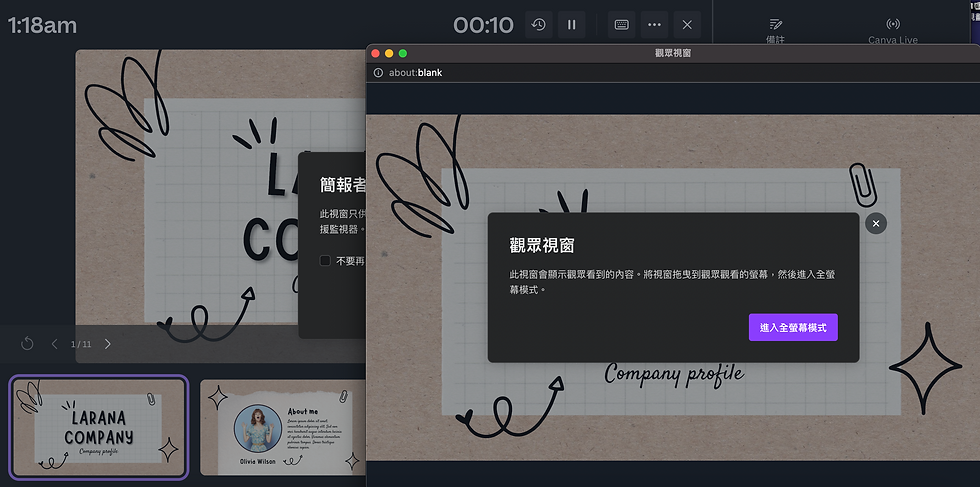
進入後會看到畫面中跑出兩個不同視窗,分別為「觀眾視窗」和「簡報者視窗」。

使用這個模式時,觀眾並不會直接看到旁邊的評論,需要透過點選留言者上方的三個點點, 選擇「放大顯示」才會展示於直播畫面上,讓觀眾看到。這個模式可以讓你更好地掌控觀眾實際看到的內容,以及什麼時候要讓他們看到問題或是釋放特效。而觀眾也可以在播放影片時,使用特效即時回應簡報者的內容。
方式 3:與觀眾一起玩遊戲(使用 Canva 庫中的測驗模板)
適合在遠距上課的老師、或是需要在簡報中給觀眾想測驗的簡報者~

在簡報中可以先把測驗的問題一張一張ppt列下來,觀眾可以直接透過其他裝置,即時回覆他的答案,而簡報者也可以當下就觀眾的回覆給予回應!

要進入到下一題測驗時也不用擔心,可以直接將上一題觀眾的回應直接做刪除即可!
三、比較 Canva 和 Slido


歡迎大家試用,目前官方也推出Canva Pro&Canva Team免費試用一個月,就是要一次給你最Pro的體驗! 掃掃QR CODE一探究竟!
👉 想要了解更多免費乾貨請點入#創點子媒體學院 https://www.facebook.com/groups/324808698529374
👉 想要了解看更多我錄的 #瓊瓊不只說設計影音頻道 https://www.youtube.com/channel/UCSO7hHoiOPKJMVqNzMFl5wQ
👉想要跟我們有媒體行銷*品牌設計*課程合作 #聯絡創點子媒體 https://www.eurekamedia-tw.com/contact-us

コメント